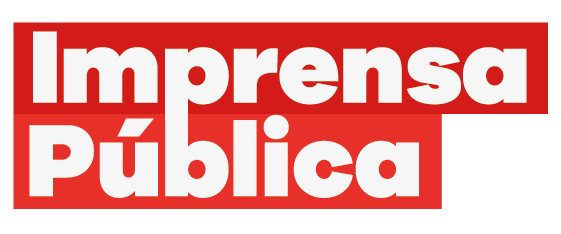A Nintendo desde que entrou no mundo dos videogames tem marcado gerações lançando grandes clássicos ao longo dos anos. Por sua vez, o GameCube e o Wii também fazem parte desta história e tiveram exclusivos de dar inveja a console de outras marcas.
Se você tem algum destes jogos parado em casa, mas está sem o videogame para rodá-los, uma solução é recorrer a um emulador que consegue executar os jogos destes de dois consoles. A seguir, confira como emular os jogos do GameCube e Wii no computador:
Antes de começar o tutorial, é necessário explicar alguns pontos referentes a emulação. Para jogar os jogos do GameCube e Wii, é necessário ter as imagens dos jogos. Estes arquivos, no entanto, precisam ser obtidos a partir de sua própria coleção, ou seja, você precisa ter os jogos originais para rodá-los.
Obter tais arquivos a partir da internet ou por outros meios é considerado ilegal. Enquanto isto, por sua vez, apenas a emulação em si não é ilegal. Tendo isto em mente e feitas as devidas ressalvas, segue o passo-a-passo:
Requisitos do emulador
Para obter uma performance boa que rodará os jogos do GameCube e Wii com qualidade, é necessário que o seu computador atenda alguns requisitos. Veja:
- Windows 7 ou superior na versão 64-bits;
- Processador com suporte à tecnologia SSE2 (Dual-cores de 2008 ou mais recentes);
- Placa de vídeo com suporte a DirectX 11.1 e OpenGL 4.4;
- 2 GB de memória RAM.
Obtendo o emulador
O Dolphin, o emulador a ser utilizado, possui algumas versões diferentes para download. A primeira a mostra no site, que é a em desenvolvimento, pode apresentar novos recursos, mas oferece menos estabilidade. No tutorial, será utilizada a versão estável, que é um pouco mais antiga, mas completamente funcional. Confira como obtê-la:
- Acesse este link e deslize a página para baixo até encontrar as “Versões estáveis”;

- Clique no botão “Windows x64” e aguarde o download ser realizado;
- Execute o arquivo e prossiga com a instalação.
Durante a instalação do emulador não é oferecido nenhum programa adicional e, também, não é necessário desmarcar nenhum item. Ela traz apenas o que é necessário para que o emulador possa ser executado.
Configurando o emulador
Após ter instalado o Dolphin, caso você tente rodar um jogo, ele já deve funcionar. Mas, é claro, o jogo não estará otimizado e, assim, ele pode rodar com uma velocidade abaixo do esperado ou com gráficos não muito bonitos. Veja como configurá-lo corretamente:
- Ao abrir o emulador pela primeira vez, ele lhe perguntará se você deseja compartilhar as experiências obtidas com ele para serem usadas em melhorias. Fica a seu critério optar entre sim e não, uma vez que isso não afeta o emulador e nem o passo-a-passo a seguir;

- Na tela inicial do emulador, clique em “Gráficos”;

- Em “Backend”, selecione o “Direct3D 11” e a sua placa de vídeo em “Adaptador”;

- Feito o passo acima, prossiga para a parte “Monitor”, que está um pouco mais abaixo. Em “Resolução de tela cheia”, selecione a resolução do seu computador, já em “Proporção”, coloque “Forçar 16:9” e marque a opção “Usar Tela Cheia”;

- Prossiga indo para a área de “Melhorias” e, em “Resolução interna”, coloque em 3x. desta forma, os gráficos serão exibidos na resolução 1080p. Já em “Anti-aliasing”, coloque um valor entre 2x ou 4x. Por fim, ainda nesta janela, marque a opção “Hack de Widescreen” e clique em fechar.

Estes processos realizados acima se referem apenas as configurações de vídeo, assim, ainda é necessário realizar as etapas para configurar o controle antes de jogar algo. Para esta parte, antes de partir para a configuração, já tenha conectado no computador o joystick que deseja.
No caso deste tutorial, está sendo utilizado um controle do Xbox 360 para a configuração, mas o emulador também possui suporte aos controles Wiimote, desde que você tenha um adaptador Bluetooth. Seguem os passos:
- De volta a tela inicial do emulador, clique em “Controles”;

- Em “Porta 1”, onde está “Controle padrão”, clique em “Configurar”;

- Já na nova janela, vá em “Dispositivo” e clique em “Atualizar”. Feito isto, selecione a opção “Xinput”. Se o seu controle não for de Xbox, você deve usar a opção “Dinput” e, se você usar teclado e mouse, a opção deverá ser “Dinput Keyboard mouse”. Realizada a configuração do dispositivo a ser utilizado, na mesma janela, você deve clicar individualmente nos botões referentes ao controle do GameCube para mapeá-los no joystick. Clique em “Ok”;

- Agora, para configurar o Wiimote, em “Wiimote 1”, clique em “Configurar” e repita o mesmo processo que foi realizado nas duas etapas anteriores. Clique em “Ok” duas vezes”.
Finalmente, chega a hora de jogar os jogos. Primeiro, antes de carregar um jogo, saiba que eles precisam estar preferencialmente no formato ISO ou no próprio disco, assim sendo carregados pelo leitor de DVD do computador. Para carrega-los, basta seguir estes passos:
- Na tela inicial do Dolphin, clique em “Arquivo” e vá em “Abrir…”;

- Selecione o arquivo do jogo;
- Caso esteja no leitor de DVD, clique em “Arquivo”, vá em “Iniciar de um Disco de Backup” e selecione a letra da unidade de disco.

Pronto! Agora é só aproveitar os grandes clássicos destes videogames com direito a gráficos melhorados. Além das opções mostradas no tutorial, o emulador também traz opções para você gravar as suas partidas, o que facilita a criação de conteúdo em vídeos.
Caso alguns dos jogos que você tente rodar apresentem lentidão, existem algumas soluções para serem tentadas. Primeiro, volte na parte das configurações de “Gráficos” e, em “Melhorias”, abaixe o valor da “Resolução interna” e do “Anti-aliasing”. Se isto ainda não resolver, mais uma vez nas configurações gráficas, tente trocar a opção que você configurou em “Backend”.